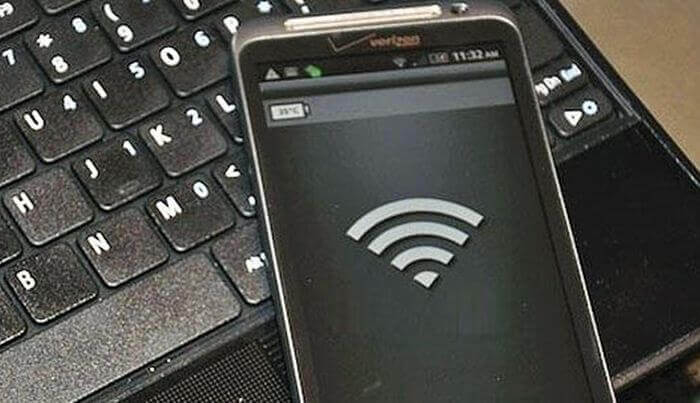Если на Вашем компьютере или ноутбуке установлена операционная система Windows 10, то вы можете без проблем сделать из ноутбука точку доступа WiFi, к которой смогут подключаться компьютеры, смартфоны и планшеты. Это очень удобно в случае, когда надо раздать Интернет по WiFi с ноутбука. Например, в институте, в офисе или на природе, в парке. Дело в том, что в «Десятке» встроена специальная функция, позволяющая быстро развернуть мобильный хот-спот, способный сделать из ноутбука точку доступа Вай-Фай. Делается это просто и без дополнительных программ!
Как включить мобильный хот-спот в Windows 10
Разработчики операционных систем в компании Майкрософт учли пожелания пользователей предыдущих версий, а так же то, что новую ОС будут использовать на планшетах и наконец то додумались включить функцию мобильный хот-спот в состав стандартных функции Виндовс 10, доступных в меню настроек. Делается всё за пару кликов мышью.
Откройте Параметры Windows 10 через меню «Пуск».
Выберите раздел «Сеть и Интернет» и найдите в меню пункт «Мобильный хот-спот»:
Чтобы заставить ноутбук раздавать WiFi, необходимо сдвинуть ползунок «Вкл./Откл.» в значение «Вкл». Но этим вы просто запустите точку доступа на ноутбуке. Если же надо раздавать Интернет по Вай-Фай, то сначала необходимо в списке «Совместное использование Интернет-соединения» выбрать то подключение, через которое Вы выходите в Интернет, а уже потом включать хотспот Windows 10.
При необходимости, можно изменить имя беспроводной сети и пароль, который будет запрашиваться у клиентов. Для этого нажмите кнопку «Изменить» и введите необходимые значения. После этого можно подключать клиентов к мобильной точке доступа своего ноутбука.
Примечание: Если мобильный хот-спот Windows 10 не работает, либо постоянно отключается раздача Вай-Фай — попробуйте обновить драйвер беспроводной сетевой карты, а так же установить последние обновления операционной системы.
Как раздать WiFi через командную строку Виндовс
Теперь рассмотрим классический способ как раздавать WiFi с ноутбука, которым пользовались ещё в Windows 7. Для этого используется функция размещённой сети — hostednetwork для беспроводной сети WLAN. Делается всё очень просто и быстро. Начинаем с того, что запускаем командную строку с правами Администратора. Для этого кликаем правой кнопкой мыши по кнопке Windows и в меню выбираем соответствующий пункт:
После этого появится черное окно командной строки. Набираем следующую команду:
netsh wlan set hostednetwork mode=allow ssid=»Название_сети_ВайФай» key=»пароль_сети»
Так Вы задаёте параметры беспроводной сети, которую хотим организовать — имя точки доступа SSID и пароль, который будет запрашиваться у клиентов при подключении. Нажимаем клавишу «Enter». Пример использования команды Вы можете увидеть на скриншоте:
Вторым шагом запускаем созданный мобильный хот-спот Виндовс 10 в работу командой:
netsh wlan start hostednetwork
Если всё нормально, точка доступа запуститься и будет раздавать WiFi с ноутбука для других устройств. Если компьютер выдаст ошибку — тогда введите команду:
netsh wlan show drivers
В результатах её вывода обратите внимание на строчку «Поддержка размещённой сети» — там должно стоять значение «Да». В противном случае ничего у Вас не получится и работать вся эта конструкция не будет!
Дальше, для того, чтобы с ноутбука раздать Интернет по WiFi, надо зайти в сетевые подключения Windows 10 и выбрать то из них, через которое компьютер выходит в Интернет. Если это обычная локальная сеть, то «Подключение по локальной сети», если используется PPPoE-соединение или VPN-канал — тогда надо выбрать «Высокоскоростное подключение». Кликаем по нему правой кнопкой мыши и выбираем пункт «Свойства»:
В появившемся окне зайдите на вкладку «Доступ»:
Тут поставьте галочку «Разрешить другим пользователям сети использовать подключение к Интернету данного компьютера». После этого ниже станет доступным меню выбора подключения домашней сети, где нужно будет выбрать в списке созданную Вами выше беспроводную сеть хотспота. Вот и всё.
Теперь можно подключать клиентов и раздавать им Интернет по беспроводной сети — всё должно работать без проблем.
Программа для раздачи WiFi с ноутбука
Этот вариант подходит для тех случаев, когда предыдущими способами раздавать Интернет по WiFi у Вас не получилось в силу каких-либо обстоятельств или ошибок. Обычно такой вариант развития событий бывает на уже порядком «замусоренных» операционках, где уже начинает штырить саму Виндовс и оттого некоторые встроенные функции перестают работать.
В этом случае на помощь придёт специальная программа для раздачи WiFi с ноутбука. Вообще, все подобные утилиты используют штатную, позволяющую раздавать Вай-Фай функцию Windows 10, о которой я говорил выше, а потому в Интернете сейчас их можно встретить если не сотню, то несколько десятков точно — Connectify, mHotspot, Virtual Router, MyPublicWiFi, WiFi Hotspot Creator и т.п. Все они примерно одинаковы по функциям и по внешнему виду. Среди всей этой разношерстной массы программ для раздачи Интернета, на мой взгляд, самая простая и удобная — это бесплатная китайская утилита OsToto HotSpot.
Стоит её запустить и она уже начнёт раздавать WiFi.
Если необходимо сменить пароль или имя сети — просто нажмите на кнопочку «Edit» и соответствующие поля станут доступны для изменения.
Вторая программа для раздачи Вай-Фай, которую я так же хочу порекомендовать — это Virtual Router Plus.
Настройка утилиты так же очень и очень проста, а потому занимает считанные минуты. Для того, чтобы запустить на ноутбуке виртуальный роутер, необходимо всего лишь прописать имя сети и пароль на WiFi, а ниже — указать сетевое подключение, через которое организовано подключение к Интернету. Кстати, в отличие от большинства подобных программ, на последних версиях программы Virtual Router Plus поддерживается и русский язык.